- Van start
- Gespreksronde toevoegen
- Naam geven
- Omschrijving geven
- Kinderen toevoegen
- Dubbele tijden selecteren
- Duur gesprek instellen
- Pauzes instellen
- Leerkracht(en) toewijzen
- Datum selecteren
- E-mail notificatie
- Uitnodiging versturen
- Uitnodiging aanpassen & verzenden
Niet alle opties zijn beschikbaar bij het plannen van een gespreksronde voor de hele school.
Indien de optie niet beschikbaar is, staat het er bij het betreffende onderdeel in dit artikel vermeld.
Indien de optie niet beschikbaar is, staat het er bij het betreffende onderdeel in dit artikel vermeld.
1 | Van start
Stap 1: Ga naar de module
 'Gesprekkenplanner'.
'Gesprekkenplanner'.Stap 2: Vervolgens selecteer je hier je eigen groep.
Gespreksrondes met ouders van een samengestelde groep maak je ook hier aan.
Wil je een gespreksronde maken voor de hele school, dan kies je onderaan de pagina voor je school.
2 | Gespeksronde toevoegen
Stap 3: Selecteer rechtsboven op de volgende pagina
 'Gespreksronde toevoegen':
'Gespreksronde toevoegen':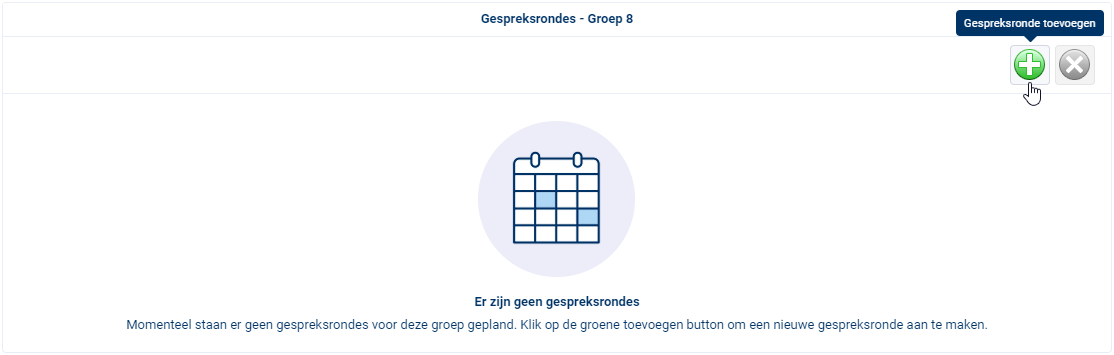
3 | Naam geven (verplicht)
Stap 4: Voorzie de gespreksronde, bij het veld 'Naam' van een titel.

4 | Omschrijving geven (verplicht)
Stap 5: Beschrijf het doel van de gesprekken bij 'Omschrijving'.

Deze omschrijving is enkel in de Ouderportaal App zichtbaar.
Beschrijf daarom altijd het doel van het gesprek.
Beschrijf daarom altijd het doel van het gesprek.
5 | Kinderen toevoegen (verplicht)
Stap 6: Voeg voor de kinderen toe aan de gespreksronde voor groepen:
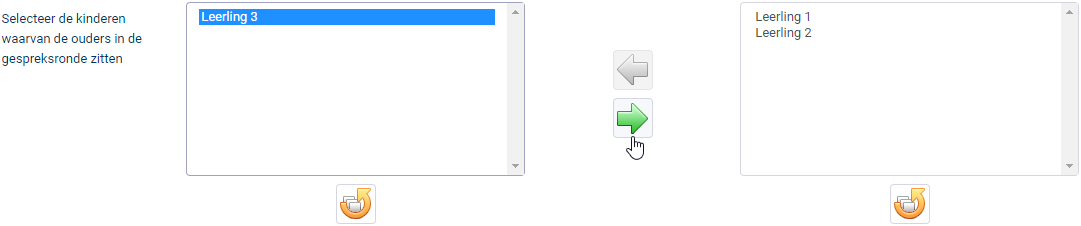
Stap 7: Voeg voor de (jaar)groepen (en/of samengestelde groepen) toe aan de gespreksronde voor de school algemeen (school-breed):
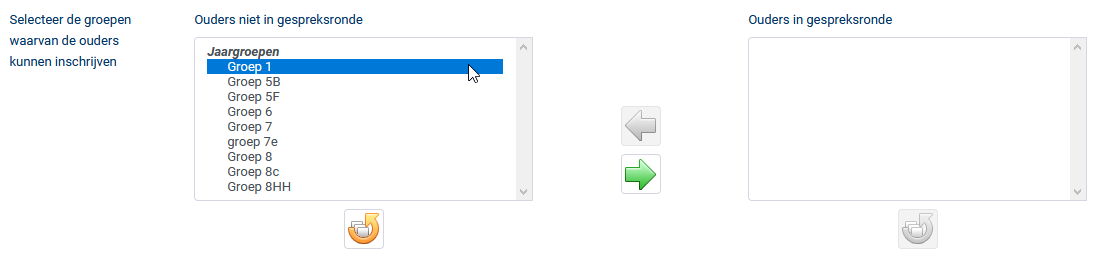
Tip: Voeg snel alle leerlingen toe met de optie  'Alles selecteren'.
'Alles selecteren'.
 'Alles selecteren'.
'Alles selecteren'.6 | Dubbele tijden selecteren (optioneel)
Selecteer eventueel de leerlingen waarbij dubbele tijden van toepassing zijn.
Dit doe je door deze naar rechts (Ouders met dubbel tijdsvak) te plaatsen.
Hiermee krijgen ouders een dubbel tijdsvak aangeboden waarmee ze de mogelijkheid hebben tot een langere gespreksronde.
Bijvoorbeeld: de ingestelde duur van de gesprekken is 10 minuten.
De betreffende leerling krijgt 20 minuten tijd, dus 2x zoveel.
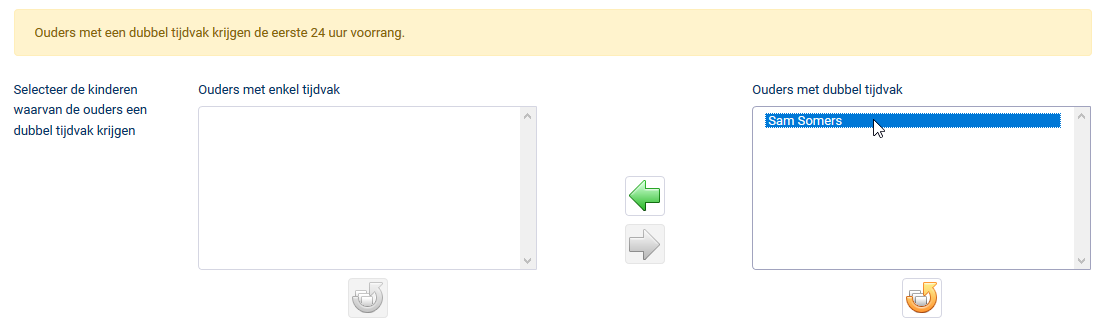
Tip: Voeg snel alle leerlingen toe met de optie  'Alles selecteren'.
'Alles selecteren'.
 'Alles selecteren'.
'Alles selecteren'.Leerlingen die in 'Ouders met dubbel tijdsvak' geselecteerd staan, krijgen ook automatisch 24 uur voorgang op de inschrijvingen t.o.v. de andere ouders.
7 | Duur gesprek instellen (verplicht)
Stap 8: Selecteer hoe lang de gesprekken duren bij 'Duur gesprek (minuten)':

8 | Pauzes instellen (optioneel)
Wanneer je een pauze tussen ieder gesprek wilt, stel je dit in bij 'Pauze (minuten)':

Wanneer je gesprekken achtereenvolgend wil voeren en handmatig pauzemomenten wil kiezen, doe je dat niet bij 'Pauze (minuten)'.
Lees hoe je dit doet op de pagina: 'Hoe stel ik pauzes in bij het plannen van gesprekken?'.
Lees hoe je dit doet op de pagina: 'Hoe stel ik pauzes in bij het plannen van gesprekken?'.
9 | Leerkracht(en) toewijzen (optioneel)
Je kan optioneel een leerkracht kiezen.
Indien je hier geen leerkracht kiest, blijft het standaard voor 'Alle leerkrachten'.
De naam van de leerkracht is bij de inschrijving via de Ouderportaal App of website zichtbaar.
Indien je de gespreksronde schoolbreed inricht kan je de enkel de leerkrachten van de volledige groep kiezen of heb je de optie om hier 'Alle groepsleerkrachten' te kiezen.
10 | Datum selecteren (verplicht)
Stap 8: Stel bij
 'Selecteer data' de dagen en tijden in wanneer je de gesprekken wilt voeren:
'Selecteer data' de dagen en tijden in wanneer je de gesprekken wilt voeren: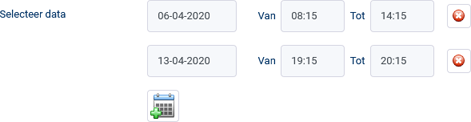
Het is nu mogelijk om in een gespreksronde minder tijdvakken in te stellen dan noodzakelijk om alle ouders van een gesprek te voorzien.
Je krijgt hiervan een waarschuwing.
Het systeem geeft verder een visuele terugkoppeling over het aantal gespreksblokken dat er ingesteld zijn.
Indien dit niet voldoende is, krijg je terug hoeveel er nog noodzakelijk zijn:

11 | E-mail notificatie (optioneel)
Wanneer je per e-mail een notificatie wil ontvangen wanneer ouders zich inschrijven, selecteer je 'E-mail ontvangen bij inschrijvingen' bij 'Opties':

De optie 'Inschrijven uitschakelen' fungeert als noodstop wanneer ouders zich niet meer in mogen schrijven.
12 | Uitnodiging versturen (verplicht)
Stap 9: Vervolgens dien je de uitnodiging te versturen zodat ouders zich in kunnen schrijven.
Optie 1
Selecteer
 'Uitnodiging verzenden', onderaan, tijdens het aanmaken van een gesprek.
'Uitnodiging verzenden', onderaan, tijdens het aanmaken van een gesprek.Vink je de optie om te versturen niet aan, dan krijg je alsnog deze vraag bij het opslaan van de ronde.
Optie 2
Selecteer
 'Uitnodiging versturen' achter de betreffende gespreksronde.
'Uitnodiging versturen' achter de betreffende gespreksronde.13 | Uitnodiging aanpassen & verzenden (verplicht)
Tot slot kom je in onderstaand scherm terecht.
Hier kan je de uitnodiging gaan aanpassen en versturen.
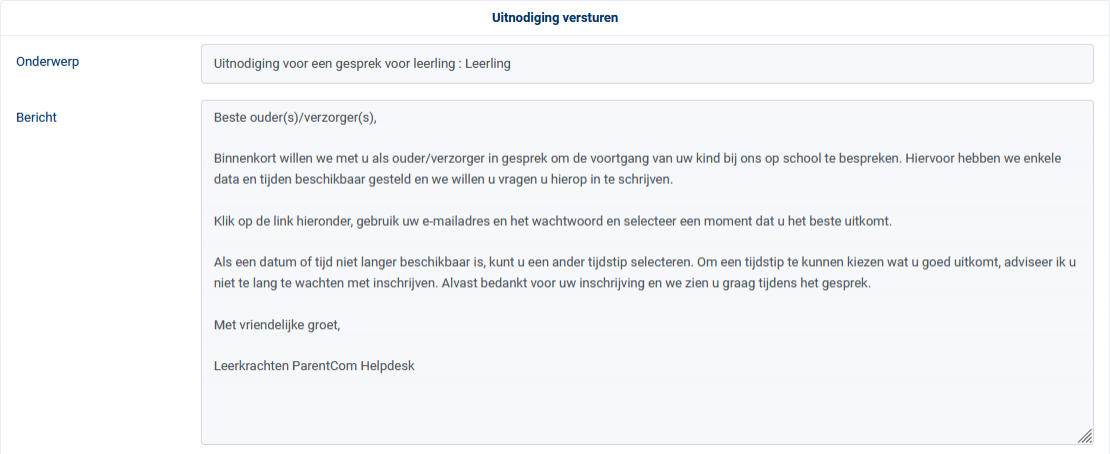
De standaard tekst zal worden vertaald indien de gebruiker een andere taal dan Nederlands heeft gekozen.
Dat is niet het geval als je de tekst via de instellingen aanpast.
Dat is niet het geval als je de tekst via de instellingen aanpast.
De titel van de uitnodiging wordt aangevuld met de leerlingnaam, zodra deze is verstuurd.
Je kunt de titel niet wijzigen.
De titel van de gespreksronde zal voor ouders in de inhoud van de e-mail worden verstuurd.
Daarnaast kunnen ouders de titel ook altijd in het Ouderportaal zelf terugvinden.
Je kunt de titel niet wijzigen.
De titel van de gespreksronde zal voor ouders in de inhoud van de e-mail worden verstuurd.
Daarnaast kunnen ouders de titel ook altijd in het Ouderportaal zelf terugvinden.
Indien je de mail nog wilt aanpassen gebruik je het veld 'Bericht van de groepsleerkracht(en)':
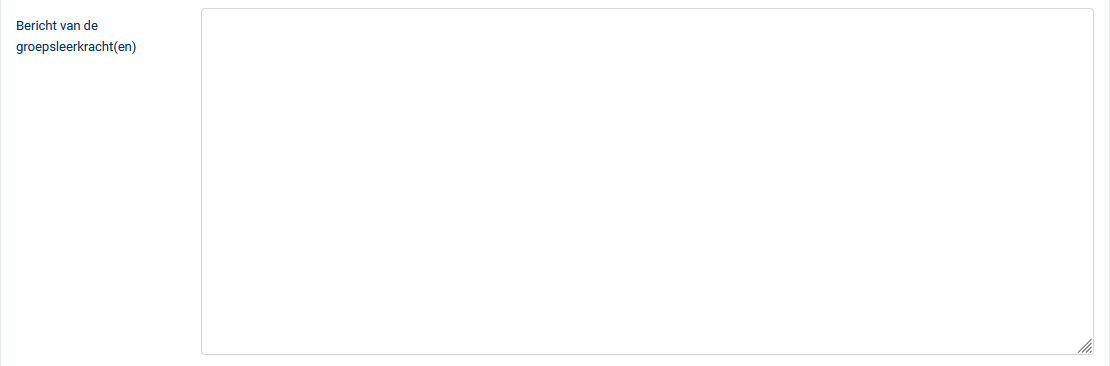
Dit veld gebruik je om de ouder de informeren over de praktische zaken van de gespreksronde.
Denk hierbij aan de locatie, het lokaal, de datum en tijden, eventuele andere afspraken.
Laat ouders vooraf tijdig weten wanneer ze zich kunnen inschrijven, bijvoorbeeld via een nieuwsbericht.
Ouders kunnen hierdoor rekening houden met het plannen van gesprekken.
Lees hoe je dit doet op de pagina: 'Kan ik de uitnodiging gepland versturen?'.
Ouders kunnen hierdoor rekening houden met het plannen van gesprekken.
Lees hoe je dit doet op de pagina: 'Kan ik de uitnodiging gepland versturen?'.
